- How To Post A Video On Facebook
- Live Video On Facebook From Mac
- How To Download A Video From Facebook Messenger On Mac
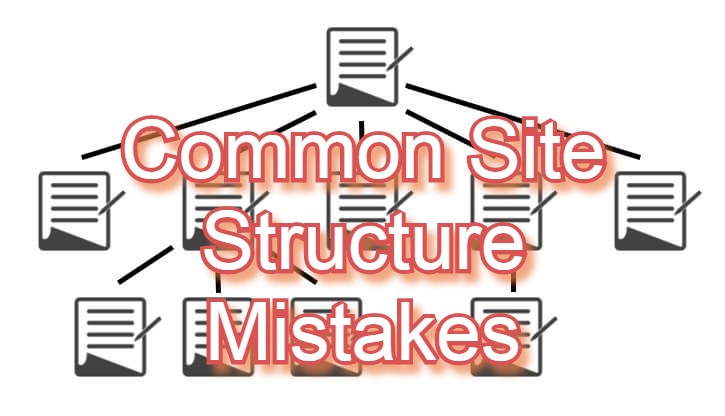
Part 1: How to Download Video from Facebook Messenger Directly. There are many different kinds of videos in Facebook Messenger. There are personal videos, which are videos that you or someone else in the conversation took, and there are also shared Facebook videos, which are public videos that can also be viewed by other people. Go to the Photos section of your Facebook page and locate the video you wish to download. Click on the video and open it. Once the video is opened you need to hit the Options button right below the video. Under the Options menu, you will find 2 download options- Download HD and Download SD.
This part will tell two simple solutions to get the Facebook videos saved on your PC/Mac. Professional Facebook video downloader to download videos from Facebook. When you want to download online videos from Facebook, Twitter, Vimeo, DailyMotion and more, you should never miss the professional online video downloader, Video Downloader. Copy and paste the URL of a Facebook live video to the bottom field. Step 3 Hit the download icon Click the icon, and it will immediately start saving the video in the highest resolution available. Note: To batch download Facebook live videos, just add multiple videos to the list. Launch the UniConverter for Mac once you have uploaded it to the program. The simpliest way of uploading videos to the program is using the drag and drop option. You can also click on the 'Add Files' button at the top left and select the HD video you want to share from your computer.
Because of an update to the way Facebook handles sharing, it's no longer possible to share directly to Facebook from iMovie for macOS, Final Cut Pro, or Compressor. Use the steps in this article for the version of the app you're using:
To find the version of your app, choose [App Name] > About [App Name]. For example, choose iMovie > About iMovie.
Share to Facebook with iMovie for macOS 10.1.10, Final Cut Pro 10.4.4, or Compressor 4.4.2 or later

In iMovie 10.1.10, Final Cut Pro 10.4.4, Compressor 4.4.2 or later, use the Prepare for Facebook destination to save a movie, project, or clip as a video file that's ready to post to Facebook. Then, upload the video file to Facebook using a browser.
Share an iMovie for macOS project
If you're using iMovie 10.1.10 for macOS or later, use these steps to share a project to Facebook.
- Click Projects in the toolbar, then select a movie.
- Click the Share button in the toolbar, then choose Prepare for Facebook.
- In the dialog that appears, set the title, description, and more.
- To set the title of the shared movie, click the name at the top, then type a new name.
- To set the description of the shared movie, click in the Description field, then type new text.
- To set tags for the shared movie, click in the Tags field, then type tag names separated by commas.
- To change the resolution of the shared movie, click the Resolution pop-up menu and choose an option.
- Click Next, then save the file to your Mac or another local storage device.
- Using Safari or another web browser, sign in to your Facebook account, then upload the video file.
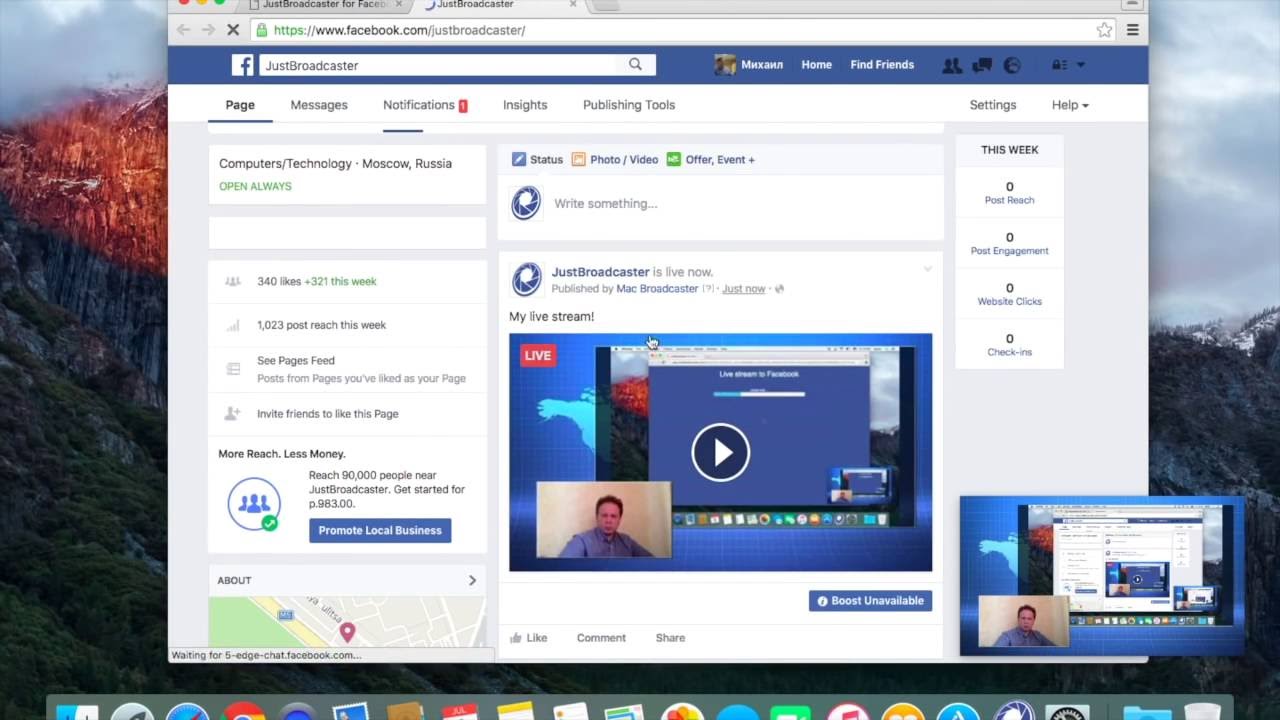
Share a Final Cut Pro project or clip
If you're using Final Cut Pro 10.4.4 or later, use these steps to share a project or clip to Facebook.
- Select your clip or project in the Final Cut Pro browser, click the Share button , then choose 'Prepare for Facebook.' Or choose File > Share > Prepare for Facebook.
- In the Share window, click Info to change the name of the clip, the description, and more.
- Click Next, then save the file to your Mac or another local storage device.
- With Safari or another web browser, sign in to your Facebook account, then upload the video file.
Share a clip or project with Compressor
If you're using Compressor 4.4.2 or later, use these steps to share a video file to Facebook.
- In Compressor, click Add File in the batch area, select the source file you want to share, then click Add.
- In the settings window that opens, select Prepare for Facebook, choose a location for the transcoded file, then click OK.
- If the source file is already in the batch area, you can drag Prepare for Facebook from the Buit-In section of the Settings pane onto the source file in the batch area.
- Click Start Batch.
- With Safari or another web browser, sign in to your Facebook account, then upload the video file.
Share to Facebook with iMovie for macOS 10.1.9, Final Cut Pro 10.4.3, or Motion 5.4.1 or earlier
Use the step below to share to Facebook in iMovie for macOS 10.1.9, Final Cut Pro 10.4.3, Motion 5.4.1 or earlier.
Share an iMovie for macOS project
If you're using iMovie for macOS 10.1.9 or earlier, use these steps to share a project to Facebook.
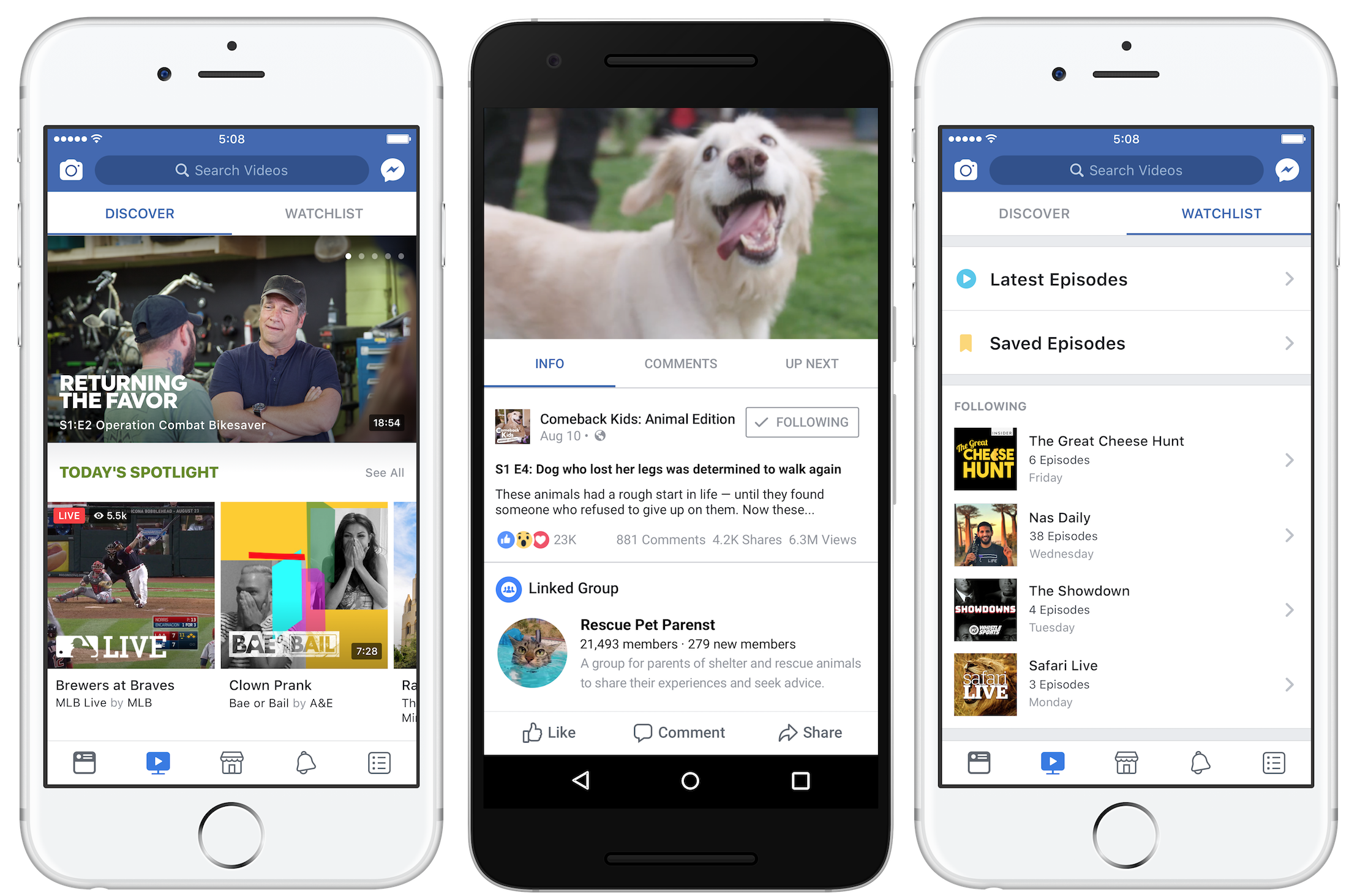
- Click Projects in the toolbar, then select a project.
- Click the Share button in the toolbar, then choose File.
- In the share window, click the Quality pop-up menu, then choose Low, Medium, or High.
- Set any other options, click Next, then save the file to your Mac or another local storage device.
- Using Safari or another web browser, sign in to your Facebook account, then upload the video file.
Share a Final Cut Pro project
If you're using Final Cut Pro 10.4.3 or earlier, use these steps to share a project to Facebook.
How To Post A Video On Facebook
- Select your project in the Final Cut Pro browser, click the Share button , then choose Master File.
- In the Share window, click Settings.
- Click the Format pop-up, then choose Web Hosting.
- Click the 'When done' pop-up menu, then choose Do Nothing.
- Set any other options, click Next, then save the file to your Mac or another local storage device.
- Using Safari or another web browser, sign in to your Facebook account, then upload the video file.
Share a Motion project
If you're using Motion 5.4.1 or earlier, use these steps to share a project to Facebook.
- With your Motion project open, click the Share button , then choose Export Movie.
- Click the Export pop-up menu, then choose H.264.
- Set any other options, click Next, then save the file to your Mac or another local storage device.
- Using Safari or another web browser, sign in to your Facebook account, then upload the video file.
Share a project from Compressor

Live Video On Facebook From Mac
If you're using Compressor 4.4.1 or earlier, use these steps to share a project to Facebook.
How To Download A Video From Facebook Messenger On Mac
- In Compressor, click Add File, select the video source file you want to share, then click Add.
- If necessary, click the disclosure triangle next to Built-In, then choose 'Publish to Facebook.'
- Choose a location for the transcoded file form the Location pop-up menu, then click OK.
- Select the source file in the batch area.
- Choose Window > Show Inspector.
- In the Action area of the inspector, choose Do Nothing from the 'When done' pop-up menu.
- Click Start Batch.
- Using Safari or another web browser, sign in to your Facebook account, then upload the video file.