Chrome Remote Desktop is one of the most popular remote access applications available for free. It’s quick to set up, it’s easy to use and provides a stable connection between remote computers.
- Google Cloud Console
- How To Set Chrome Rdp For Google Cloud In Full Screen Mode In Word 2016 Download
Oct 16, 2020 You use this command to set up and start the Chrome Remote Desktop service on your VM instance, linking it with your Google Account using the authorization code. Note: The authorization code in the command line is valid for only a few minutes, and you can use it only once. Finally, if you’re new to the Google Cloud Platform make sure to get into the Free Trial to access $300 in credit so you can try it out and have some fun! I hope this was useful. Sep 11, 2018 Updated: April 8, 2019 — Updated driver link with link direct from Google Cloud. One of the common complaints I’ve heard on Chrome OS is that while it’s a great OS, it ’ s lacking for games. Click Continue, make sure that you are signed into your Google account, and then click ‘Allow access’. Chrome Remote Desktop can be used in one of two ways – to offer remote assistance to someone or to take remote control of another computer of your own. Click the ‘Get started’ button in the My Computers section.
Chrome Remote Desktop is more than enough if all you need is connecting to your own devices now and then, or helping a family member or a friend with a quick computer fix.
But what if you’re starting out an IT support business of your own and need to assist a larger number of remote users outside your network? Will Chrome Remote Desktop suffice?
Let’s dive in and consider some of the key pros and cons of using Chrome Remote Desktop.
Pros
- It’s free. Like any of other proprietary remote desktop services, Chrome Remote Desktop comes free of charge. You don’t have to spend a single dollar on a commercial tool if your needs are limited to accessing your own devices on-the-go or remoting into a friend’s computer.
- It’s quick to set up. You don’t have to be tech savvy to run Chrome Remote Desktop on your computer. If you have Chrome browser installed on it, then you’re almost all set.
Cons
- No built-in chat. Built-in text chat is one of the key features of a great remote support application, as you’ll obviously need to exchange messages with the remote user in real time to avoid any miscommunication. Sure, you can use Google Hangouts for that, but that’s far from being convenient.
- Chrome browser is required. If you’re not a fan of Google Chrome, which is believed to be quite resource-consuming, then Chrome Remote Desktop isn’t for you, as it doesn’t work with any other browsers. Besides that, you’ll need a Google account to use the application.
- No (drag-and-drop) file transfer. There are many situations where you might need to send a file to the remote computer. While many third-party remote desktop tools, such as FixMe.IT, allow you to drag and drop files onto the remote desktop in the same way you move files on your own screen, Chrome Remote Desktop fails to do the same.
- Inability to reboot the remote machine and automatically reconnect. This is another vital feature to have when it comes to supporting users remotely. It allows you to reboot the remote computer even in the user’s absence and automatically reconnect without having to end the active session. Read this post to learn more about the benefits of using remote reboot.
- No multi-monitor support. In fact, Chrome Remote Desktop does allow to view multiple remote monitors on your screen. The bad news is that all of the remote monitors of the machine you’re connected to will be crammed into your display, and you won’t be able to conveniently navigate between them.
- No multi-session handling. Chrome Remote Desktop simply can’t handle dozens of simultaneous connections with different network settings, which makes it unsuitable for viewing/controlling multiple devices. Techinline’s FixMe.IT, in turn, allows you to run an unlimited number of concurrent sessions and easily switch between them in the process. Besides that, FixMe.IT lets you open multiple remote desktop windows and even transfer files between different remote machines.
Conclusion


Whether it’s accessing your own devices on-the-go or sharing your screen with a friend or family member, Chrome Remote Desktop is a great tool that’s free and easy to use. However, if your goal is to deliver high-quality remote tech support, you’d better consider third-party applications such as FixMe.IT. Chrome Remote Desktop is simply not that feature-rich to serve as a full-blown business tool.
Visit our website to learn more about the FixMe.IT remote desktop application and its features. Join us on Facebook, Twitter, or LinkedIn to get all the latest product and blog updates as they happen.
Related Posts

Connecting to a Windows instance using RDP
You can use RDP to connect to a Windows instance and start a remote desktop session. This process allows you to interact with the Windows desktop remotely.
Connect to the remote desktop on Windows instances using one of the following methods:
- If you use the Chrome browser, you can connect through the Chrome RDP for Google Compute Engine Icon for RDP extension from Fusion Labs. This extension allows you to connect through the Cloud Platform Console.
- Download the RDP file and manually connect through the Windows Remote Desktop Connection client or a third-party client.
- Go to the VM instances page in the in the Cloud Platform Console.
- Click the RDP button next to the instance that you want to connect to. A new browser window opens with the Chrome RDP for Google Compute Engine Icon for RDP extension extension.
- Enter your username and password. If this is your first time connecting to this instance, or if you have forgotten your password, read the below documentation for Creating passwords for Windows instances.
- Click OK to connect.
Creating Passwords for Windows Instances
Google Cloud Console
In the Cloud Platform Console:
- Go to the VM instances page.
- Click the Windows instance where you want to generate a new password.
- On the instance details page, click the Create or reset Windows Password button.
4. The username field specifies which Windows user receives the new generated password. If you want to create a new user, specify a new username in this field and Compute Engine will add that user with a new password.
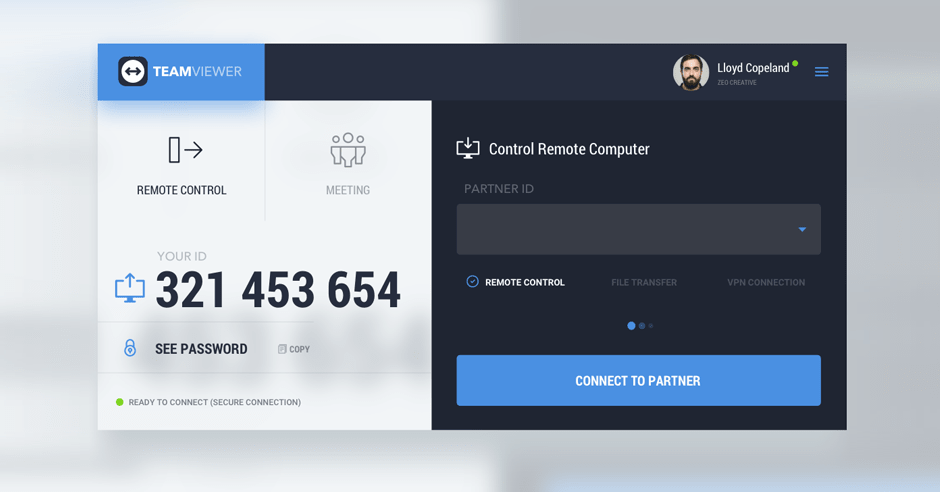
5. Click Set.