How to burn videos to DVD. In addition to being a robust and efficient video and audio converter with more than 1,000 supported formats, Wondershare UniConverter (formerly called Wondershare Video Converter Ultimate) also has a built-in disc burner that allows you to create Bu-rays and DVDs from your media files. Steps on How to Create DVD Menu with Wondershare DVD Menu Creator: Step 1 Add files to the DVD menu maker. Download, install and launch this best DVD menu creator. Select Create a DVD Video Disc to start. Then click ' + 'button on the pop-up window to add videos to the DVD Creator. Simply drag-and-drop videos to the program is also supported.

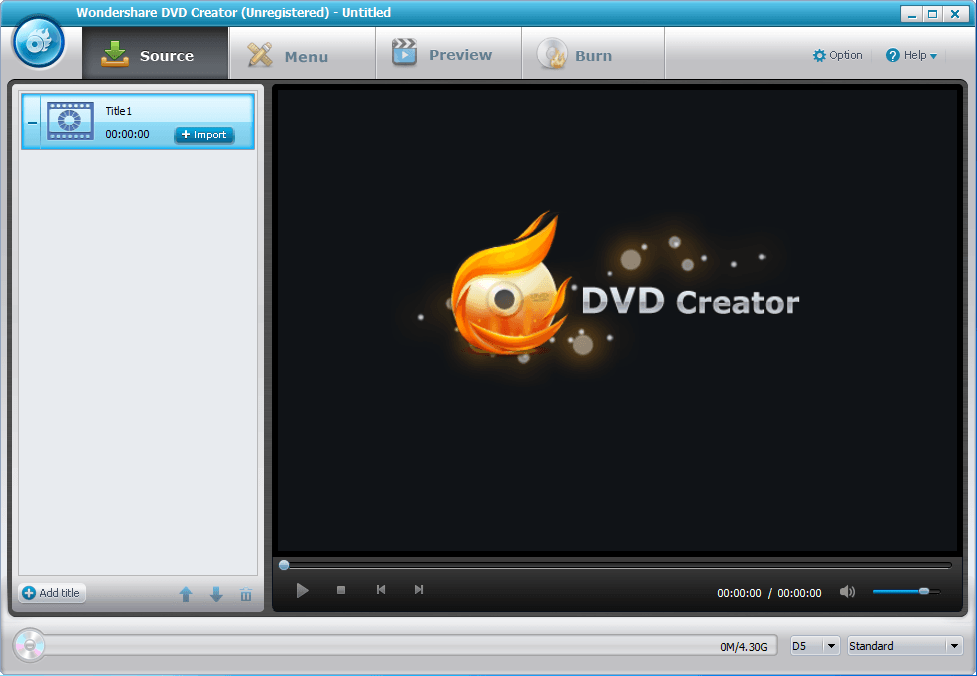
DVDs, The original Nuke-Proof media
While there is a clear push by service providers to move your media to the cloud, many users still prefer using DVDs to watch their movies, view photos, and even listen to audio; be it music or something more personal. One of the great things about DVDs is that optical media is very resilient. Originally developed to protect data from electromagnetic interference, the modern DVD format provides a cost effective way to share movies, photos, and more with friends in family in a wide variety of devices.
The downside to creating your own DVDs has always been the use of specialized software, and a somewhat lengthy process if you wanted to do any editing or create custom menus. But thanks to Wondershare DVD Creator, that has all changed!
When it comes to DVD burning or DVD creating, there is one program that cannot be ignored: Leawo DVD Creator. With the exclusive DVD processing technology, Leawo DVD Creator has been one of the most recommended DVD burning program on the market for years, and still trending among DVD DIY enthusiasts. One thing about Leawo DVD Creator that makes it so popular is that, the program provides so many features that can make the DVD we burn look beautiful and professional. DVD menu creation, for instance, is one of the most beloved functions of them all. In Leawo DVD Creator, you can make a beautiful menu and create different chapters or scenes for your DVD. And today, I am going to show you how exactly you can create scenes or chapters within Leawo DVD Creator.
Part 1: General concept of menu creation in Leawo DVD Creator
DVD menu creation is one of the most important part in Leawo DVD Creator. In the DVD burning program, you can import multiple video clips in bulk, when you create a DVD menu, the system will dispatch different chapters to each clip automatically so that you can have access to any specific clip from your DVD menu quickly. The chapter title, background music and background image are all customizable, and can be saved as new customized template.
In order to allow us to create DVD menus in different styles, various DVD menu templates are built-in in the program. These templates are pre-installed so that we can directly use them without worrying about network connection.
However, built-in menu templates can only fulfill our very basic needs of menu creation, and they are never enough for our creative minds. That's why the company also provides online templates, so that there will always be new templates whenever you check out.
Part 2: Detailed steps to create chapters or scenes in Leawo DVD Creator
Creating Chapters in Leawo DVD Creator can be done in minutes, thanks to the user-friendly design of the program. Here is how exactly you can create chapters in Leawo DVD Creator. No matter you are burning video clips or burning photo slideshows, same procedure can be applied.
Step 1: Import video clips
How many chapters you have in the final DVD depends on how many clips you import initially. When you are inside of the Leawo DVD Creator program, Click 'Add Video' to add your clips. You can also import clips by dragging the files into the box in the center of the interface in bulk.
How To Create Chapters In Wondershare Dvd Creator For Mac
Step 2: Select a template
Dvd Creator For Mac Download
As you can see, I imported 2 video clips this time. Make sure your clips are in the right order you want them to be in your DVD, otherwise you have to adjust the order by clicking the 'up' or 'down' arrow on each clip.
Now let's select a menu template for our DVD menu. On the right there is a menu template zone, you can choose any template from built-in, online or customize template library. This time, I choose the 'Halloween 2' from the online library because I think it's very cool. Click the download button on the template, and it will be downloaded very soon.

Step 3: Start editing
After the template is downloaded, the download button will become an eye button, meaning 'preview'. Click on it, and you will be brought to the menu preview page. This is how your menu will look like in the end. The preview box in the center shows the first chapter image by default. To do some editing, click the pencil icon above the preview window.
Step 4: Edit menu home page
There are two pages you can edit, the home page, and the chapter page. On the home page, there are two function button, one of which is to play the DVD from the beginning, the other is to bring you to the chapter page so that you can choose chapters. You can change all the textures here, as well as positions of all elements, as you can see in the image below, showing what I did to the home page. After you're done to this page, click the '1' button above to go to the first chapter page.
Step 5: Edit chapter page
In the chapter page, you can see that chapters are automatically dispatched to the clips you imported. Change texture and positions, just like you did to the home page. You may have already noticed that the background music and image can always be changed by clicking the buttons below, and you can save the current settings as a new template by clicking the hard disk icon.
Wondershare Dvd Creator For Mac How To Create Chapters In Word
Step 6: Wrap it up
All looks good. We can now click the green 'Burn' button to proceed to burning settings, or click the 'start' icon to go back and do some other settings to our clips. Now the two clips we imported are dispatched as two different chapters, and can be accessed from the menu page separately. To test the final DVD, I played it on my PC with Leawo Blu-ray Player (This is a solid free Blu-ray/DVD player, very powerful, strongly recommended!), and this is how it looks like.
Part 3: Final Thoughts
Creating DVD menu and chapters in Leawo DVD Creator is a very pleasant experience. There are no obstacles throughout the whole process, and the final DVD looks really amazing. All chapters can be accessed from there, and the menu is fully compatible with all the DVD players and Blu-ray players on the market and Leawo Blu-ray Player on PC as well. Looks like Leawo DVD Creator doesn't fail its reputations.
Dvd Creator Software For Mac
DVD Creator
☉ Convert videos like MP4, AVI, MKV to DVD format fast.
☉ Create DVD-5, DVD-9 disc, folder or ISO image without quality loss.
Dvd Creator For Mac Review

☉ 1-click operation to create photo slideshows and burn to DVD.
☉ Easily editable effects, 2D to 3D conversion support.
☉ Built-in menu templates and edit disc menu with personal preferences.