This chapter describes how to configure TP-Link Omada Controller and EAP AP.
Before proceeding further with the configuration, you need to have a HSNM configured with a domain and a gateway as described in Adding a New Gateway.
- Tp Link Eap 220
- Tp Link Eap 225 Setup
- Tp Link Eap Default Password
- Tp Link Eap Controller For Mac Download
Step 1
Download the Omada controller from TP-Link official website: https://www.tp-link.com/it/support/download/eap-controller/#Controller_Software. You can choose between the 32bit and 64bit version.
You need to install the controller in a computer that is on the same network of where you will connect the EAP Access Point. In order to be able to manage the EAP through the Controller, you need to connect both of them on the same network.
Recommended Controller Software Version: Omada Controller v 2.6.x or above. New Features/Improvements: Management mechanism changing: In standalone mode, only one user is allowed to login the management page of the EAP at the same time. Changed the selecting range of auto channel of 2.4G radio to non-overlapping channel 1/6/11. Quick Start Omada Controller is a management software for TP-Link EAP devices. With this software, you can use a web browser to centrally manage your EAP devices, such as configure EAPs in batches and conduct real-time monitoring of EAPs. Follow the steps below to complete the basic settings of Omada Controller. Question Tp Link EAP Controller software / running through VM. The controller software does run on Mac OS (I do), or you can subscribe to their cloud service.
Step 2
Before proceeding configuring the Controller, be sure you have connected the EAP Access oint in order the Controller is able to recognize it and manage it.
- Download TP-Link Omada and enjoy it on your iPhone, iPad, and iPod touch. Omada app is used for configuring and managing your Omada devices. You can change settings, monitor the network status and manage clients, all from the convenience of a smart phone or tablet.
- TP-LINK 300Mbps Wireless N Ceiling Mount Access Point (EAP110). EAP Controller Software, Supports passive PoE, Captive portal for Wi-Fi guests.
Step 3
Once the controller has been installed, you can start it by double clicking the TP Link icon created on your desktop.
Step 4
Follow now the wizard to configure the Controller and to be able to manage EAP Access Point:
Step 5
If you have connected your EAP Access Point as previously described, it will appear during the controller configuration wizard.
Step 6
At Step 4, the wizard requires you to configure an SSID and to enter a password. You can skip this step and create an SSID without password later but, if you want, you can follow the wizard creating an SSID with password and remove the password after. Here we followed the wizard.
Step 7
Tp Link Eap 220
If you want, in order to be able to manage the controller you installed on your computer remotely, you can enable the Cloud Access and configure it following the TP-Link documentation. In the example, we disabled it because it is not mandatory for getting the controller working with HSNM.
Step 1
Once logged in to the controller, click the Settings button on the upper right corner of the management interface.

Step 2
Go to Wireless Settings and from the menu, click the Edit button.
Step 3
Tp Link Eap 225 Setup
Enter the SSID created during the wizard (see Step 6Installing the Omada Software Controller)
Step 4
From the Security Mode dropdown menu, select None.
Step 1
Select the Wireless Control tab and then click the Portal submenu.
Step 2
Tp Link Eap Default Password
Step 3
Now you need to enter the parameters of your portal. Enter the details as follows:
- Portal Name–Enter the name for the portal.
- SSID–Enter the SSID previously created.
- Authetication Type–From the dropdown menu, select External RADIUS Server.
- RADIUS server IP–Enter the IP address of your HSNM or the public IP of the internet connection where HSNM is behind to.
- RADIUS Port–Enter 1812.
- RADIUS Password–Enter the secret you set in the System Settings section of your HSNM.
- Radius Accounting–Enable it.
- Accounting Server IP–Reenter the same IP address that you entered in the previous “RADIUS server IP” box.
- Accounting Server Port–Enter 1813.
- Accounting Server Password–Reenter the same secret that you entered in the previous “RADIUS Password” box.
- Portal Customisation–From the dropdown menu, select External Web Portal.
- External Web Portal URL–Enter http://HSNM_DOMAIN_OR_IP/
portal/index.php?domain=DomainName&hotspotname=HotSpotName where instead of HSNM_DOMAIN_OR_IP you must enter the public IP address of your HSNM or the IP to reach it and, instead of GATEWAY_NAME_SET_IN_HSNM, you must enter the name you set for your Gateway in the HSNM configuration. - HTTPS Redirect– Enable it.
All other parameters are optional and you can leave as they are.
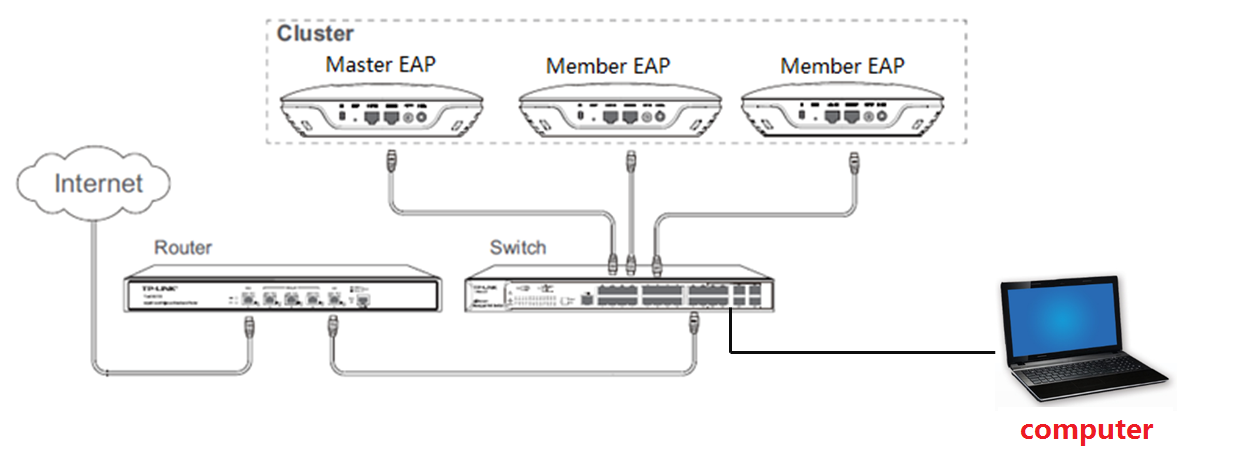
Step 4
Tp Link Eap Controller For Mac Download
This chapter describes how to configure TP-Link Omada Controller and EAP AP.
Before proceeding further with the configuration, you need to have a HSNM configured with a domain and a gateway as described in Adding a New Gateway.
Step 1
Download the Omada controller from TP-Link official website: https://www.tp-link.com/it/support/download/eap-controller/#Controller_Software. You can choose between the 32bit and 64bit version.
You need to install the controller in a computer that is on the same network of where you will connect the EAP Access Point. In order to be able to manage the EAP through the Controller, you need to connect both of them on the same network.
Step 2
Before proceeding configuring the Controller, be sure you have connected the EAP Access oint in order the Controller is able to recognize it and manage it.
Step 3
Once the controller has been installed, you can start it by double clicking the TP Link icon created on your desktop.
Step 4
Follow now the wizard to configure the Controller and to be able to manage EAP Access Point:
Step 5
If you have connected your EAP Access Point as previously described, it will appear during the controller configuration wizard.
Step 6
At Step 4, the wizard requires you to configure an SSID and to enter a password. You can skip this step and create an SSID without password later but, if you want, you can follow the wizard creating an SSID with password and remove the password after. Here we followed the wizard.
Step 7
If you want, in order to be able to manage the controller you installed on your computer remotely, you can enable the Cloud Access and configure it following the TP-Link documentation. In the example, we disabled it because it is not mandatory for getting the controller working with HSNM.
Step 1
Once logged in to the controller, click the Settings button on the upper right corner of the management interface.
Step 2
Go to Wireless Settings and from the menu, click the Edit button.
Step 3
Enter the SSID created during the wizard (see Step 6Installing the Omada Software Controller)
Step 4
From the Security Mode dropdown menu, select None.
Step 1
Select the Wireless Control tab and then click the Portal submenu.
Step 2
Step 3
Now you need to enter the parameters of your portal. Enter the details as follows:
- Portal Name–Enter the name for the portal.
- SSID–Enter the SSID previously created.
- Authetication Type–From the dropdown menu, select External RADIUS Server.
- RADIUS server IP–Enter the IP address of your HSNM or the public IP of the internet connection where HSNM is behind to.
- RADIUS Port–Enter 1812.
- RADIUS Password–Enter the secret you set in the System Settings section of your HSNM.
- Radius Accounting–Enable it.
- Accounting Server IP–Reenter the same IP address that you entered in the previous “RADIUS server IP” box.
- Accounting Server Port–Enter 1813.
- Accounting Server Password–Reenter the same secret that you entered in the previous “RADIUS Password” box.
- Portal Customisation–From the dropdown menu, select External Web Portal.
- External Web Portal URL–Enter http://HSNM_DOMAIN_OR_IP/
portal/index.php?domain=DomainName&hotspotname=HotSpotName where instead of HSNM_DOMAIN_OR_IP you must enter the public IP address of your HSNM or the IP to reach it and, instead of GATEWAY_NAME_SET_IN_HSNM, you must enter the name you set for your Gateway in the HSNM configuration. - HTTPS Redirect– Enable it.
All other parameters are optional and you can leave as they are.